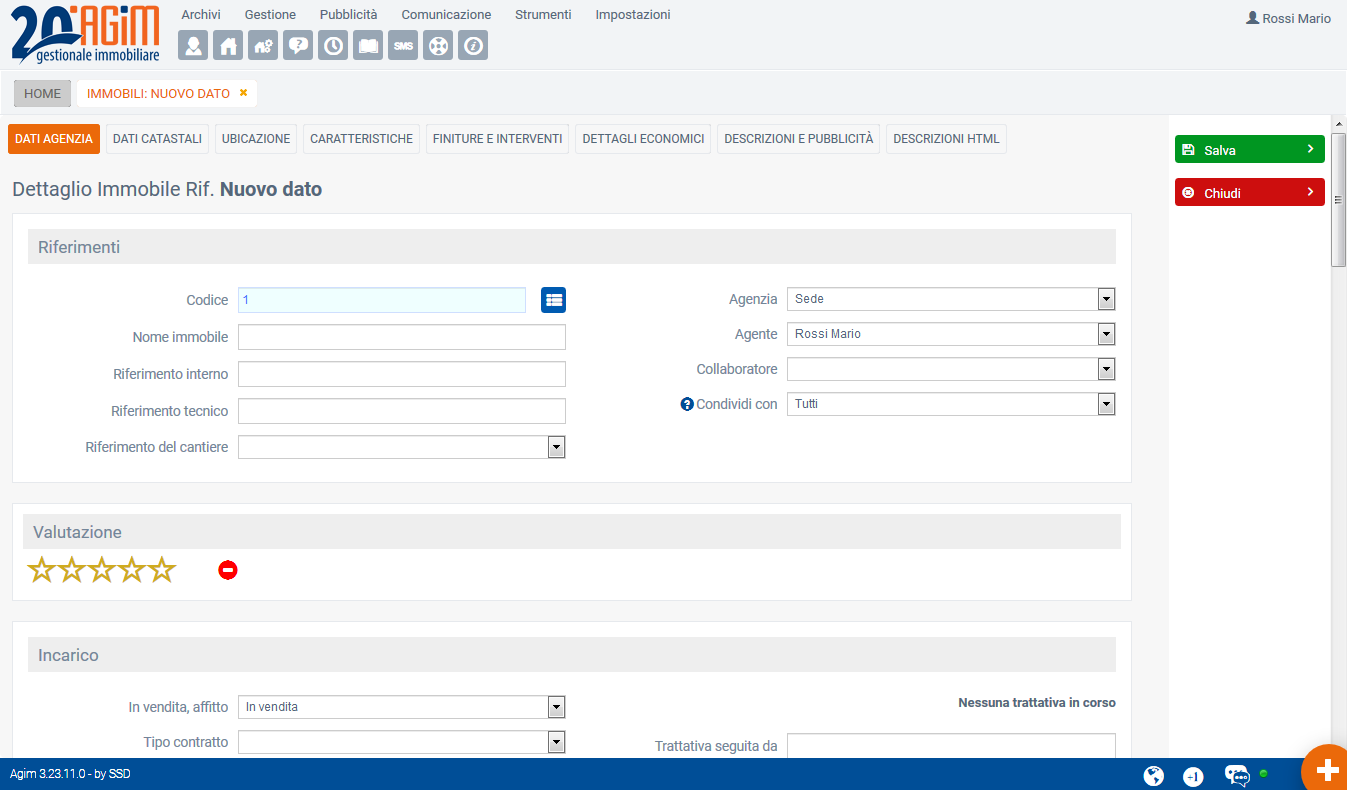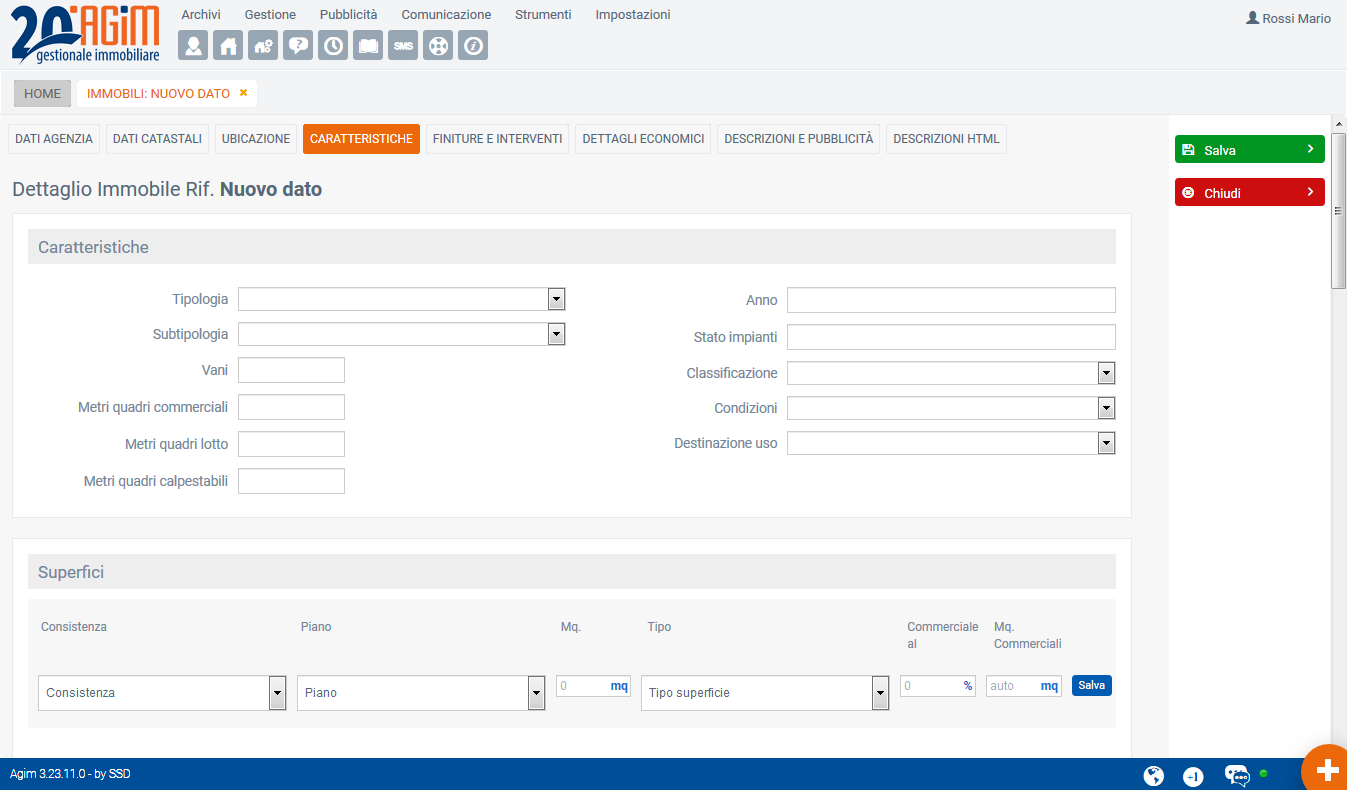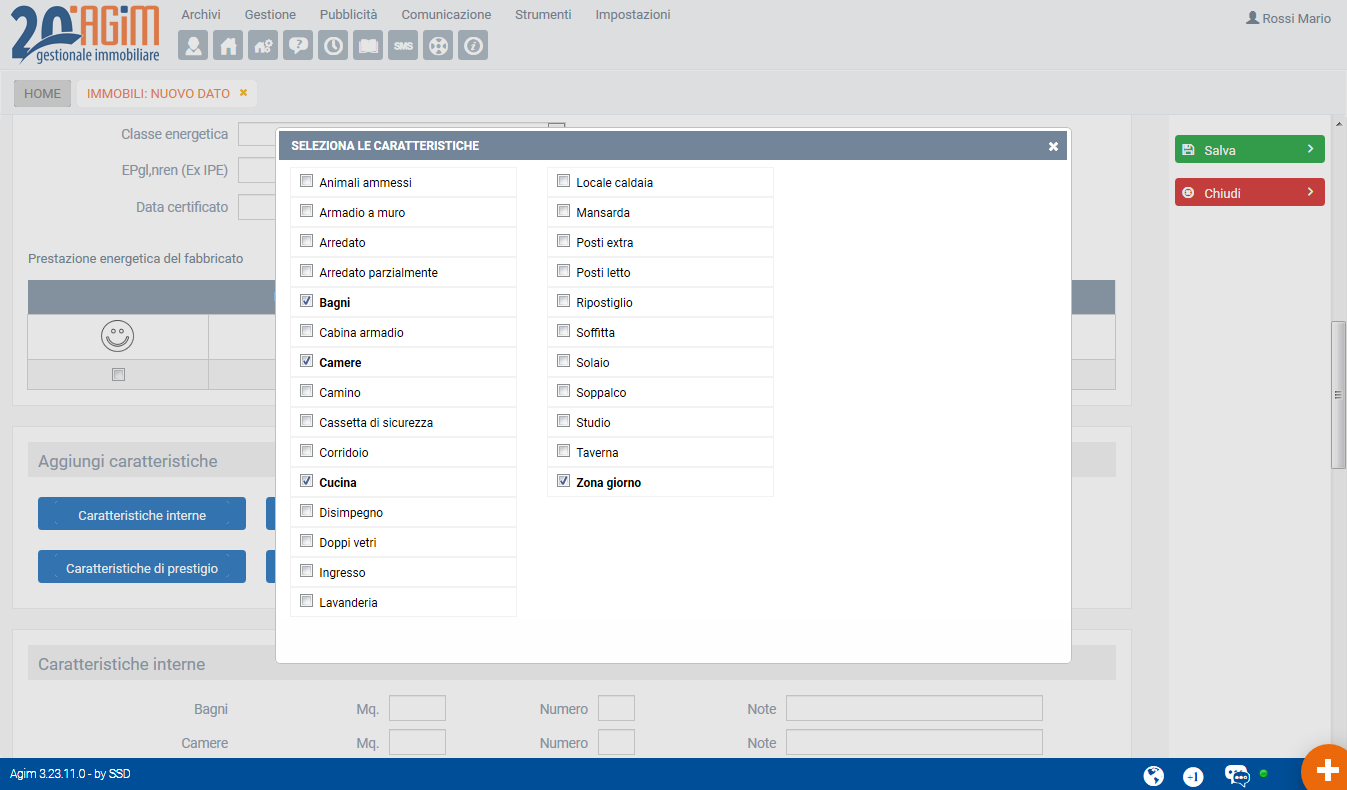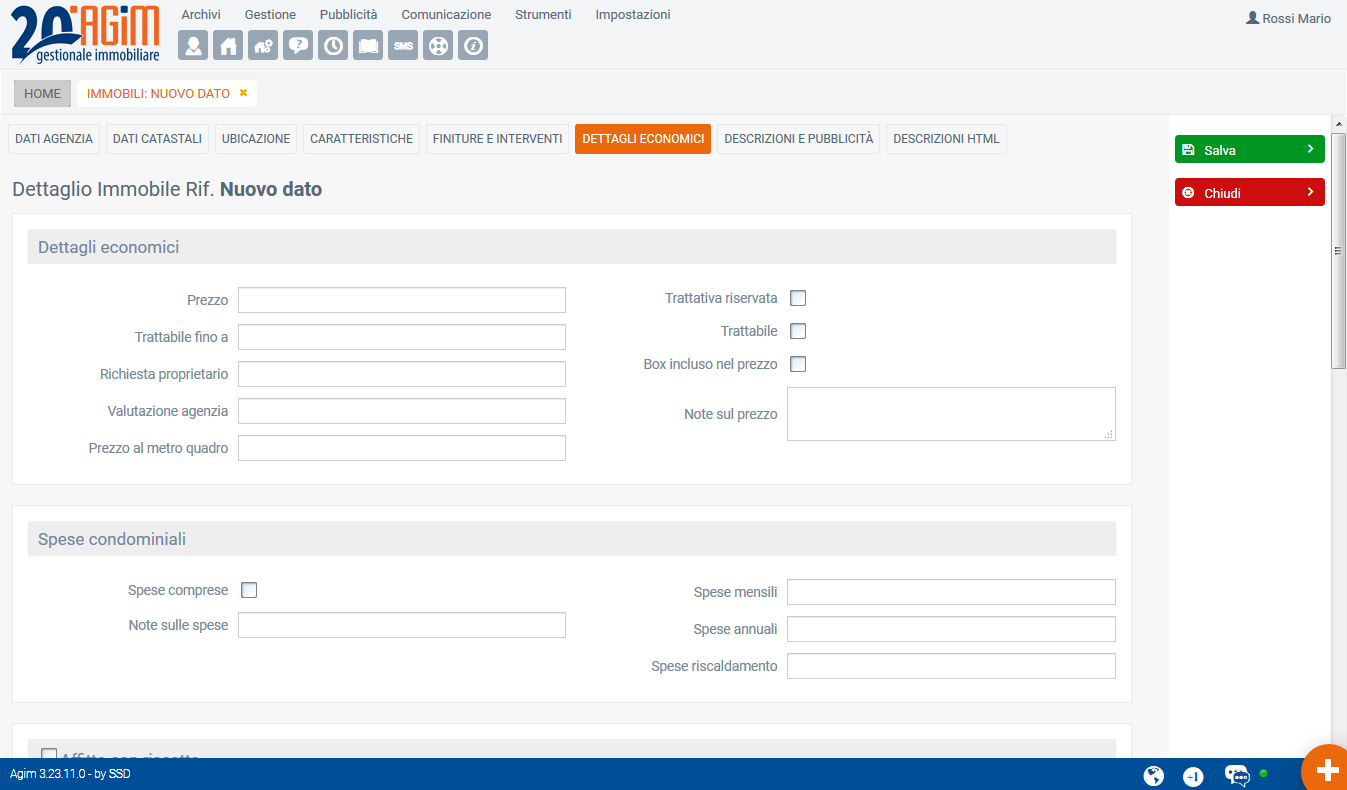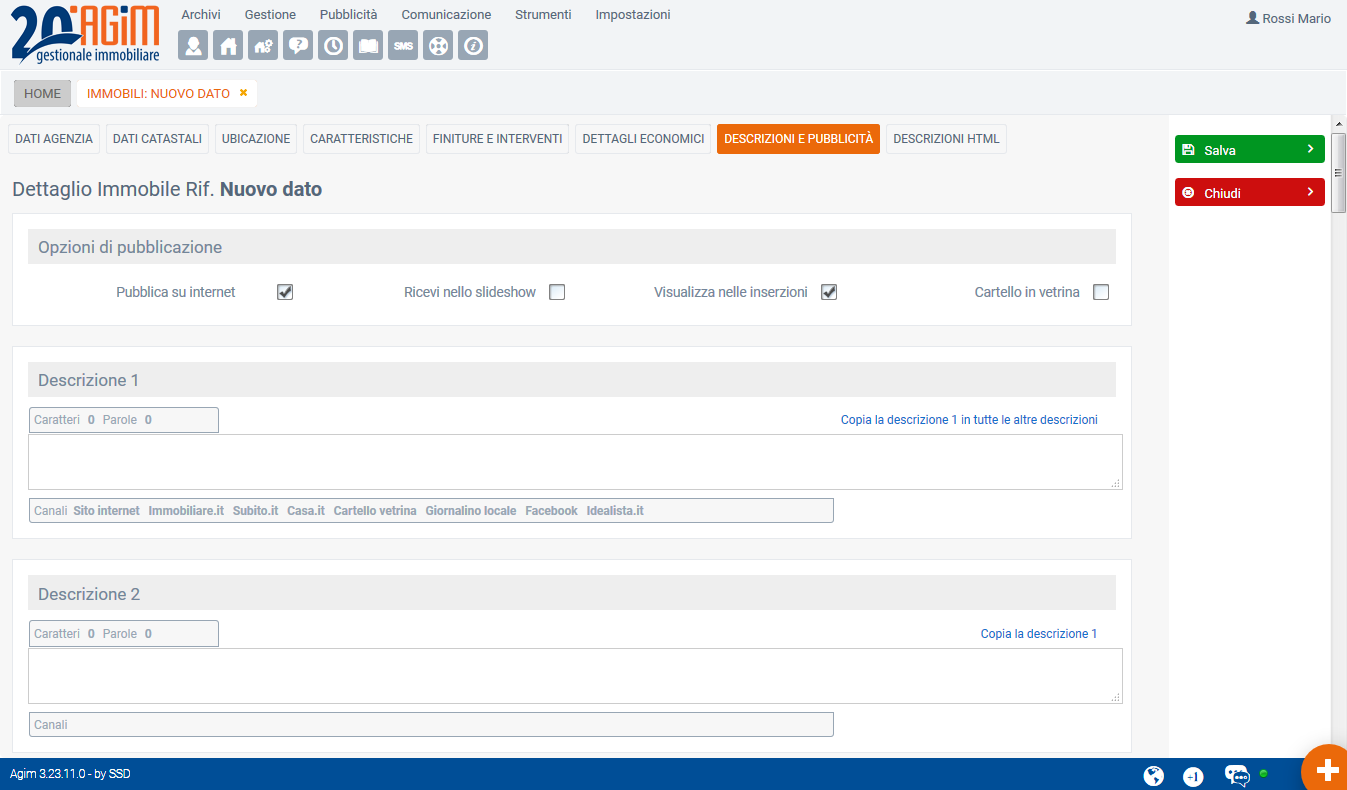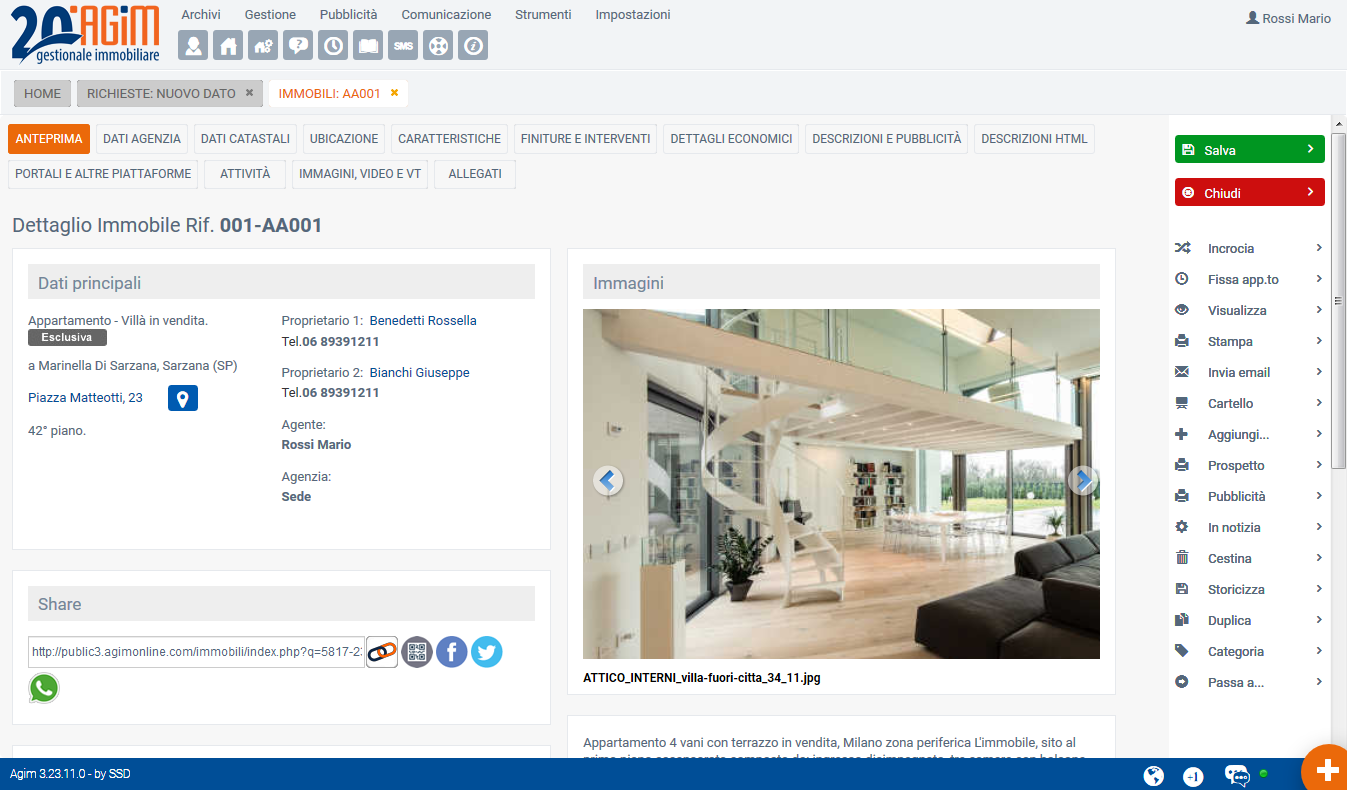Inserire un immobile
La fase di inserimento
Ed eccoci arrivati a uno degli archivi più importanti del gestionale, ovvero quello degli immobili. Iniziamo con il dire che non si tratta dell'archivio più importante, perché in realtà è l'agenda appuntamenti il vero "cuore" del gestionale e ne parleremo più avanti. Per inserire un immobile è sufficiente cliccare sull'icona della casetta nel menù in alto, quindi una volta aperta la schermata premere sul pulsante "Aggiungi" , come abbiamo già visto nel paragrafo precedente, con la differenza che cliccando su "Aggiungi" viene chiesto di scegliere una categoria merceologica tra abitativo, non abitativo, attività commerciale e terreno.
Questa distinzione, viene fatta semplicemente per visualizzare in fase di inserimento, caratteristiche consoni alla categoria, non avrebbe senso chiedere il numero vetrine per un appartamento o la cucina per un attività commerciale. Una volta confermata la scelta della categoria merceologica ci troveremo davanti a questa schermata.
Come puoi vedere le sezioni da compilare sono veramente tante ed anzi al salvataggio ne compariranno delle altre, tra poco spiegheremo anche questo concetto, vediamo di focalizzarci sulle cose più importanti.
I dati dell'agenzia
Codice: puoi inserirlo in autonomia in modo alfanumerico, quindi lettere o numeri oppure impostare il gestionale dalle opzioni di sistema, impostazioni account agenzia con un account amministratore perché lo proponga in automatico, solo nel caso in cui si vogliano utilizzare codici numerici, in questo caso però ricordati di inserire il codice 1000 come primo, così non ti devi preoccupare di mettere gli 0 davanti per avere un corretto ordinamento nell'elenco.
Proprietario: ne puoi inserire fino a 3, sia selezionandoli dall'archivio clienti nel caso in cui lo hai già inserito, oppure la casellina con all'interno una piccola lente di ingrandimento, funziona con il sistema a cui oramai Google ci ha abituati, iniziamo a digitare qualcosa e il programma ci propone quello già presente in archivio, oppure possiamo inserirlo al volo premendo sull'icona del segno +.
Disponibile: questo segno di spunta che di default all'inserimento di un immobile è spuntato, identifica che questo immobile può essere pubblicizzato su Internet, inviato alle riviste di settore, può venir fuori negli incroci, in sostanza ci si può lavorare. Un immobile diventa non disponibile quando ad esempio un proprietario ci ripensa o si prende una pausa oppure riteniamo che l'immobile non sia conforme, etc. in questi casi si leva questa spunta e l'immobile non viene più proposto al mondo esterno.
Note interne all'agenzia: in questa sezione vanno inserite esclusivamente le note interne, quindi informazioni che NON devono in alcun modo uscire all'esterno, è un campo che NON deve assolutamente essere usato per inserire la descrizione dell'immobile.
L'ubicazione
Passiamo ora a vedere un'altra sezione abbastanza importante, ovvero quella dell'ubicazione, tralasciamo volontariamente la sezione dei dati catastali in quanto di semplicissima comprensione, sotto l'immagine della schermata di ubicazione.
Come prima cosa, notiamo la casella dove poter inserire il comune oppure la zona o la sotto zona. Funziona alla medesima maniera di come abbiamo visto per l'inserimento del proprietario, quindi si inizia a digitare qualcosa nella casella e il gestionale propone quello che riesce a trovare, altrimenti potete cliccare sull'icona a forma di 3 puntini ed avere la classica selezione a tendina. Agim viene già fornito con l'elenco comuni ufficiale ISTAT e con una serie di zone preimpostate, potete decidere di usare quelle oppure dalle opzioni di sistema, zone e sotto zone con l'utente "superadmin", potete decidere di aggiungere quelle che volete.
Nella casella dell'indirizzo e la relativa casella accanto per il numero civico andiamo ad inserire i dati REALI di indirizzo e numero civico dell'immobile.
Nella parte relativa alla mappa, potete inserire l'indirizzo per portali con il relativo numero civico e spuntare la voce "Pubblica indirizzo" , facendo in questo modo verrà inviato al mondo esterno questo indirizzo. Con la pubblicazione delle coordinate e la possibilità di poter spostare il palloncino arancione sulla mappa, potete inviare le coordinate dell'immobile soprattutto per i portali e per il sito Internet, è chiaro che in caso di immobili non in esclusiva, conviene sempre spostare leggermente il puntatore così da non inviare l'informazione esatta.
Tutte le altre caselle sono di facile comprensione, attenzione solamente al numero di livelli che è inteso come numero di piani dell'immobile, non dello stabile in caso di condominio.
Le caratteristiche
Passiamo ora alla parte delle caratteristiche, come si vede nella figura sottostante.
Nella prima parte di questa schermata troviamo la selezione della tipologia e della relativa sub tipologia, sicuramente dati importanti da inserire, poi i vani e le metrature, vediamo invece come funziona il sistema di inserimento delle caratteristiche. Supponiamo di dover inserire un appartamento con cucina, bagno, camere e zona giorno, è sufficiente premere sul pulsante caratteristiche interne e selezionare le voci che ti interessa compaiano nella scheda come si vede nella figura sottostante.
Facendo in questo modo vedrai che le voci compariranno automaticamente nella scheda con a fianco in base alla voce scelta, la possibilità di poter specificare metratura, numero, note oppure nulla, come nel caso ad esempio del camino, in quel caso è un semplice SI/NO, vediamo sotto una schermata di esempio di un immobile già inserito con questi dati.
Ovviamente il solito concetto vale per le caratteristiche esterne, piuttosto che per gli impianti, invece è leggermente diversa la parte relativa al terreno e al condominio, dove cliccando sulle rispettive caselline viene aperta una piccola scheda dove vengono richiesti i dati relativi a quella sezione.
I dettagli economici
Parliamo ora della sezione dei dettagli economici e anche in questo caso come abbiamo già fatto in precedenza, saltiamo la sezione delle finiture ed interventi, essendo semplicemente delle caselle di testo dove specificare le finiture delle varie zone della casa, nulla di difficile, sotto la schermata dei dettagli economici.
In questa schermata abbiamo tutta la parte relativa ai dettagli economici dell'immobile, un paio di precisazioni su alcune voci.
Prezzo: va inserito senza alcun tipo di separatore di migliaia, li mette in automatico il gestionale, nel caso in cui devi inserire dei decimali, ma questo vale in qualsiasi contesto usa il punto non la virgola, quindi le spese mensili sono cinquantadue euro e venti centesimi? Si scrive 52.20
Trattativa riservata: nel caso in cui NON vuoi che il prezzo sia reso pubblico al mondo esterno, spunta questa casella.
Affitto con riscatto: nel caso in cui l'immobile abbia una gestione di affitto con riscatto, modalità che ultimamente sta prendendo piede, puoi inserire in questa sezione spuntando la relativa casella tutte le informazioni.
Descrizioni e pubblicità
In ultimo parliamo della sezione delle descrizioni e pubblicità, come si vede nella figura sottostante.
Ci sono fino a 20 descrizioni disponibili sulla scheda dell'immobile, la prima descrizione è quella che viene utilizzata per tutti i contesti anche esterni, quindi portali, scheda dell'immobile inviata tramite il gestionale, sito internet, etc. mentre le altre possono essere usate per contesti diversi, ad esempio una descrizione per un cartello, che probabilmente sarà più stringata rispetto a quella classica, oppure una descrizione in lingua straniera o ad esempio una descrizione per una testata di settore cartaceo che ci richiede al massimo 30 parole per annuncio, sono questi i casi per cui serve usare una descrizione diversa, altrimenti sempre la prima.
Sono presenti poi 4 segni di spunta abbastanza importanti ovvero:
Pubblica su Internet: questa casella comanda il fatto che l'immobile possa essere pubblicato su Internet, poi dal pannello portali che vedremo in seguito si potrà decidere quale immobile voler pubblicare su quale portale, ma tutto dipende da questa spunta.
Ricevi nello Slideshow: se avete acquistato il Modulo Slideshow, qui potete decidere quali immobili visualizzarci.
Visualizza nelle inserzioni: spuntando questa casella l'immobile risulterà selezionabile nella sezione delle inserzioni cartacee.
Cartello in vetrina: è solo una spunta per ricordarsi di aver stampato il cartello in vetrina per quell'immobile.
A questo punto abbiamo terminato di descrivere l'inserimento dell'immobile, perlomeno per le parti più importanti, quindi non devi fare altro che premere sul tasto "Salva" per salvare le informazioni, ti comparirà un messaggio dove ti viene chiesto se vuoi continuare a lavorare sulla scheda, oppure se vuoi tornare all'elenco.
Le altre tab dell'immobile
Visto che abbiamo effettuato un esempio partendo da un immobile inserito da zero, clicca su "Ok", così da continuare a lavorare sulla scheda, la schermata verrà ricaricata mostrandoci una situazione come quella in figura.
Come puoi notare ora ci sono molte più schede rispetto a prima, andiamo ad analizzarle nel dettaglio.
Anteprima: questa è la prima sezione che ci troviamo di fronte quando apriamo la scheda immobile una volta inserito, contiene sostanzialmente un riassunto degli elementi più importanti così da avere sott'occhio una panoramica veloce dell'immobile. E' una scheda da utilizzare ESCLUSIVAMENTE ad uso interno, visto che contiene dati riservati, non va mostrata ad un eventuale cliente che abbiamo davanti, per quello esiste la funzione "Visualizza" che trovate nel menù di destra della scheda.
Portali e altre Piattaforme: in questa sezione potete decidere in quali portali può essere pubblicato l'immobile, anche se difficilmente lo farete da questa sezione, visto che esiste il pannello portali di cui parleremo più avanti, decisamente più comodo. Questa schermata la userete nel caso di piattaforme di condivisione attive (MLS), come ad esempio Replat/Wexre, etc. per decidere le regole di condivisione dell'immobile.
Attività: in questa sezione puoi verificare tutti gli eventi inseriti in agenda che fanno riferimento all'immobile, con la possibilità di poterli filtrare, stampare, inviare per email e creare PDF.
Immagini, Video e VT: in questa sezione puoi caricare le foto sull'immobile, è presente un sistema di caricamento multiplo e non ci sono limiti sul numero di foto che puoi caricare su di un immobile. E' previsto anche un sistema di gestione automatica della dimensione della foto, quindi puoi caricare la foto come preferisci, ci pensa il gestionale a ridurla. Oltre a questo puoi inserire fino a 4 link a video esterni (devono essere stati caricati precedentemente ad esempio su Youtube) e 1 link ad un Virtual Tour ad esempio Pixeet.
Allegati: in questa ultima sezione puoi inserire qualsiasi tipo di documento sia word, excel, pdf, open office, planimetrie in 3d, etc. sull'immobile così da poter avere un unico archivio elettronico collegato all'immobile, pensa alla praticità di aprire la scheda immobile ed avere con pochi click tutto quello che ti occorre.
SalvoAgente
 Consiglio utile: è vero che il gestionale ridimensiona automaticamente le
immagini, ma è anche vero che se carichi 10 immagini da 2MB l'una quindi
un totale di 20MB, rischi di dover attendere diversi minuti che è un tempo non
legato al gestionale, ma legato alla velocità di upload della tua linea,
quindi sarebbe opportuno settare la propria macchina fotografica per scattare
foto che non superino i 2560 pixel, che è la dimensione massima con la
quale il gestionale salva le foto.
Consiglio utile: è vero che il gestionale ridimensiona automaticamente le
immagini, ma è anche vero che se carichi 10 immagini da 2MB l'una quindi
un totale di 20MB, rischi di dover attendere diversi minuti che è un tempo non
legato al gestionale, ma legato alla velocità di upload della tua linea,
quindi sarebbe opportuno settare la propria macchina fotografica per scattare
foto che non superino i 2560 pixel, che è la dimensione massima con la
quale il gestionale salva le foto.